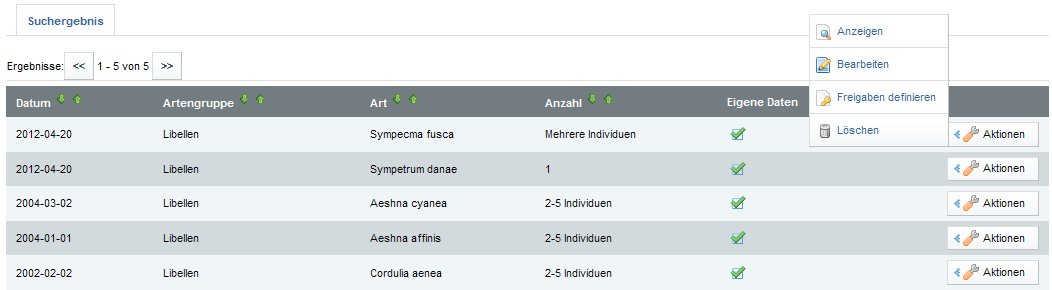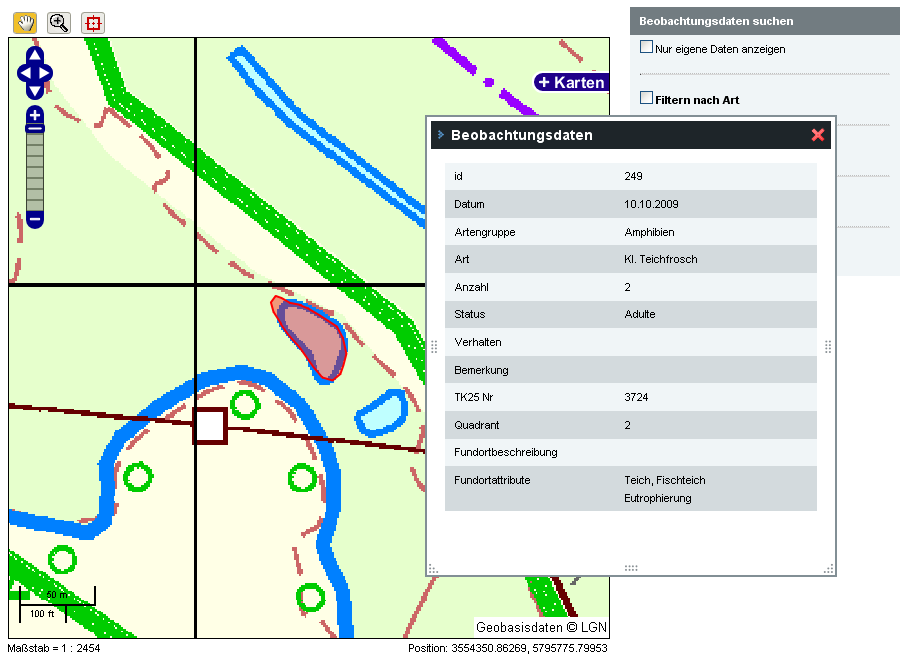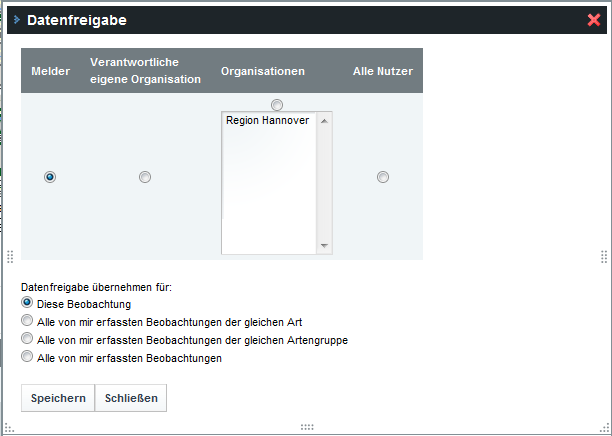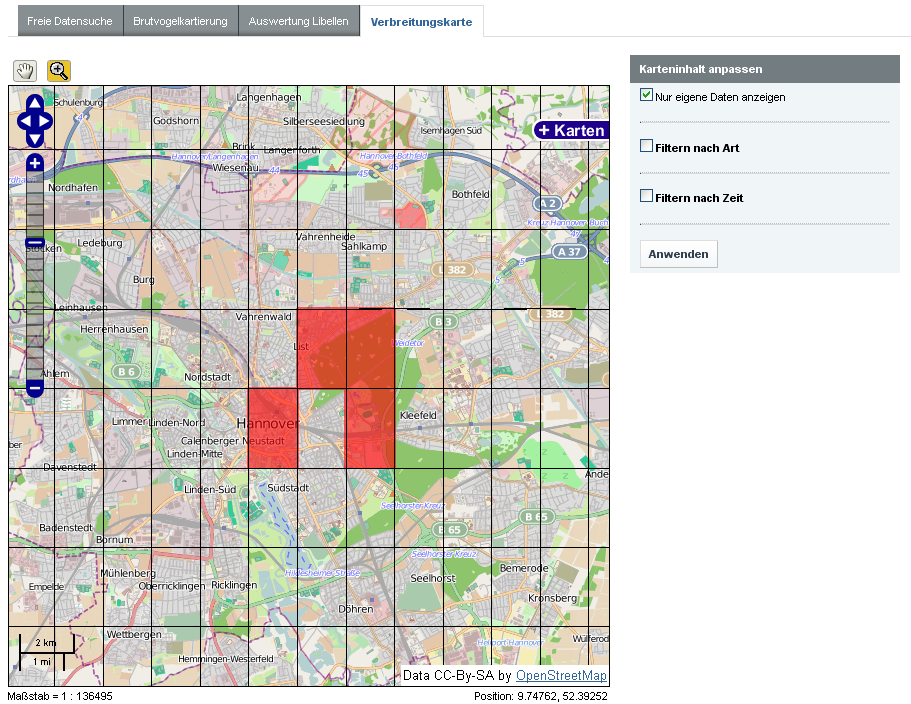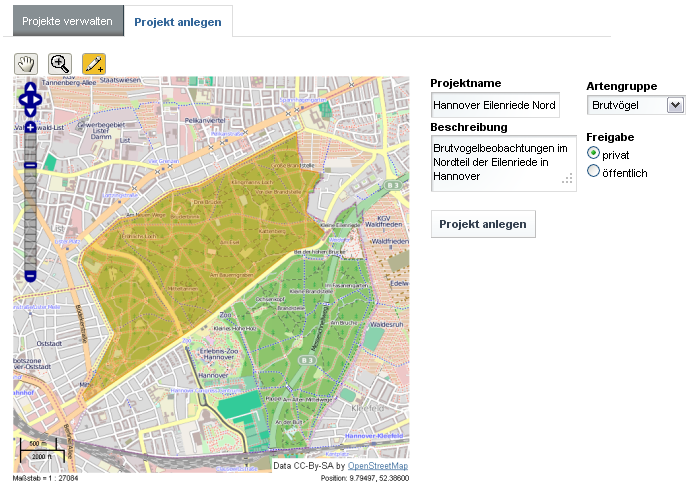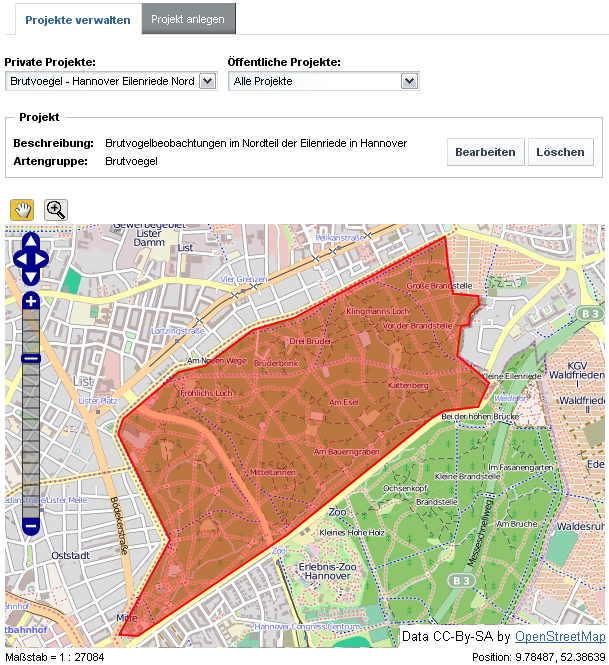Benutzerdaten
Passwort ändern
Ihr Passwort können Sie im Bereich Mein Konto ändern, zu dem Sie gelangen, indem Sie auf ihren Benutzernamen in der Navigationsleiste klicken.

Wählen Sie auf der rechten Seite Passwort, geben Sie das neue Passwort ein und speichern Sie die Einstellung. Über die Schaltfläche Zurück zu Guest verlassen Sie den Bereich Mein Konto wieder.
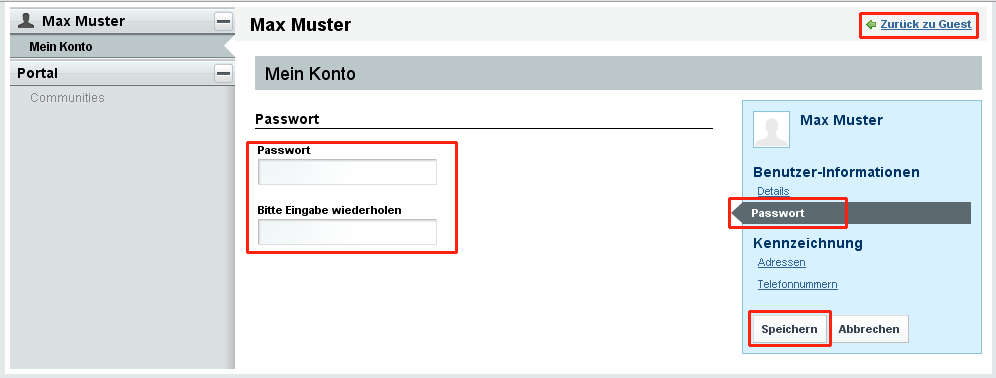
Bereich Melderdaten
Bevor Sie im Bereich Erfassung Beobachtungsdaten erfassen können, müssen Sie zunächst im Bereich Melder einige Angaben zu Ihrer Person, den zu erfassenden Artengruppen und der Freigabe Ihrer Daten machen. Klicken Sie auf die Schaltfläche Daten ändern, um Ihre Melderdaten bearbeiten zu können.
Sie haben hier zum einen die Möglichkeit, Ihre Kontaktdaten vollständig anzugeben. Zum anderen können Sie festlegen, welche Artengruppen Sie erfassen wollen und Angaben zu Ihren Kenntnissen machen. Sie können angeben, ob Sie Mitglied eines Naturschutzverbandes sind oder beruflich mit dem Thema Naturschutz zu tun haben. In der Tabelle der Artengruppen können Sie auswählen, zu welchen Artengruppen Sie Daten erfassen wollen, indem Sie bei den gewünschten Artengruppen ein Erfassungsniveau (Anfänger, Fortgeschrittener, Experte) auswählen. Die ausgewählten Artengruppen erscheinen anschließend in der Auswahlliste im Bereich Erfassung. Zusätzlich können Sie angeben, ob Sie auch am Artenerfassungsprogramm des NLWKN teilnehmen.
Sie können zudem festlegen, für wen Sie Ihre Daten freigeben wollen. Hier haben Sie die Wahl zwischen vier verschiedenen Optionen: Sie können festlegen, dass nur Sie selbst Zugriff auf Ihre Daten haben. Sie können die Daten für den Verantwortlichen Ihrer Organisation freigeben. Dies setzt voraus, dass Sie im System einer Organisation, z.B. einem Verband oder einer Behörde zugeordnet sind. Sie können die Daten für alle Mitglieder Ihrer Organisation oder auch anderer Organisationen freigeben. Und Sie haben die Möglichkeit, die Daten für alle Nutzer des Systems zur Ansicht freizugeben.
Die Melderdaten können jederzeit geändert werden
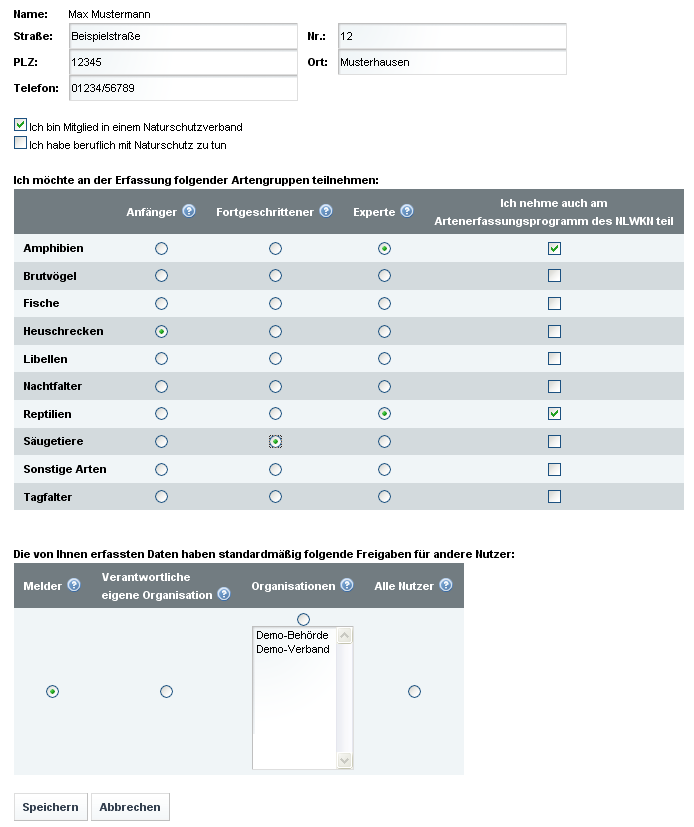
Bereich Erfassung
Verwendung der Eingabeformulare
Mit dem Erfassungsmodul des eMapper können Sie neue Beobachtungsdaten zu den von Ihnen im Bereich Melderdaten ausgewählten Artengruppen erfassen. Um eine Erfassungssitzung zu starten, wählen Sie die entsprechende Artengruppe aus der Liste aus und klicken sie auf Datenerfassung starten. Zuvor können Sie noch allgemeine Bemerkungen zu Ihrer Erfassungssitzung eintragen sowie angeben, ob die Erfassung im Auftrag von Behörden erfolgte oder durch diese bezuschusst wurde. Außerdem können Sie ein Projekt auswählen, welchem die Beobachtungen dieser Erfassungssitzung zugeordnet werden sollen.
Nach dem Start der Datenerfassung sehen Sie nun das Erfassungsformular zum Eintragen der Beobachtungsdaten. Das Formular ist in die zwei Bereiche Fundort und Artenliste eingeteilt, zwischen denen Sie durch anklicken der Karteireiter wechseln können. Wenn Sie zwischen den beiden Bereichen wechseln, findet eine Validierung Ihrer eingegebenen Daten statt und die Daten werden zwischengespeichert.

Um die eingegebenen Daten zu speichern, klicken Sie auf Speichern und beenden. Das endgültige Speichern der Daten ist nur möglich, wenn alle benötigten Daten vollständig und korrekt angegeben wurden. Über die Schaltfläche Verwerfen können Sie Ihre aktuelle Erfassungssitzung beenden, wobei alle bis dahin eingegebenen Daten der begonnenen Erfassungssitzung verworfen werden.
Sachdaten zum Fundort
Der Fundort einer Beobachtung wird sowohl über Sachattribute, als auch über seine Geometrie beschrieben. Zur textlichen Beschreibung stehen Textfelder und vordefinierte Auswahllisten zur Verfügung. Abhängig von der Artengruppe steht unterhalb der Eingabefelder ggf. ein Link Erweiterte Eingabe zur Verfügung, über den weitere Eingabefelder eingeblendet werden können.

Um ein Fundortattribut aus einer der vordefinierten Listen zu der Fundortbeschreibung hinzuzufügen, wählen Sie einfach einen Eintrag aus der jeweiligen Liste aus. Dieser Eintrag wir nun als Attribut hinzugefügt und kann mit  wieder entfernt werden. Sie können einem Fundort auch mehrere Attribute zuweisen.
wieder entfernt werden. Sie können einem Fundort auch mehrere Attribute zuweisen.
Kartenclient - Allgemeine Bedienung
Der Kartenclient zeigt eine dynamische Karte und bietet unterschiedliche Funktionen zur Navigation in der Karte und zum Anpassen der Karteninhalte.
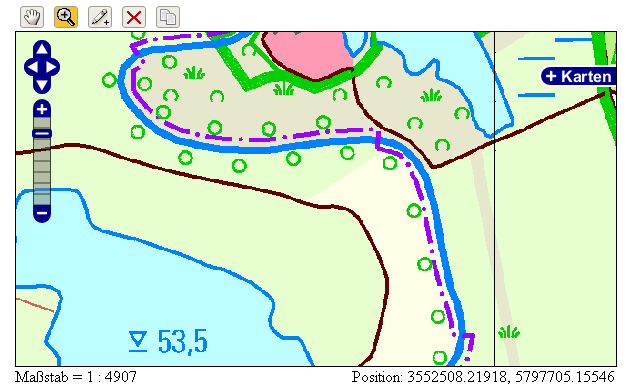
Folgende Funktionen gibt es zum Zoomen und Verschieben der Karte:
 : Kartenausschnitt verschieben. Wenn diese Funktion aktiviert ist (orange unterlegt), können Sie mit der linken Maustaste in die Karte klicken und mit gedrückter Maustaste den Kartenausschnitt verschieben.
: Kartenausschnitt verschieben. Wenn diese Funktion aktiviert ist (orange unterlegt), können Sie mit der linken Maustaste in die Karte klicken und mit gedrückter Maustaste den Kartenausschnitt verschieben. : Kartenausschnitt verschieben. Karte in jeweilige Richtung verschieben.
: Kartenausschnitt verschieben. Karte in jeweilige Richtung verschieben. : Klicken Sie mit der linken Maustaste in die Karte und ziehen Sie mit gedrückter Maustaste ein Zoomfenster auf.
: Klicken Sie mit der linken Maustaste in die Karte und ziehen Sie mit gedrückter Maustaste ein Zoomfenster auf.
 : Zoomstufe ändern. Verschieben Sie die Scrollbar, um den Kartenmaßstab zu ändern.
: Zoomstufe ändern. Verschieben Sie die Scrollbar, um den Kartenmaßstab zu ändern.- Mausrad: Zoomen. Wenn Sie sich mit dem Mauszeiger über der Karte befinden und das Mausrad drehen, wird der Kartenmaßstab vergrößert (Mausrad hoch) bzw. verkleinert (Mausrad runter).
Um die Kartenthemen anzupassen, klicken Sie auf  . Nun werden Ihnen alle verfügbaren Kartenthemen angezeigt.
. Nun werden Ihnen alle verfügbaren Kartenthemen angezeigt.

Sie können eine Grundkarte wählen, sowie beliebig viele zusätzliche Kartenthemen. Um die Themenauswahl wieder zu schließen, klicken Sie oben rechts auf  . Bitte beachten Sie, dass einige Karteninhalte nur bei bestimmten Maßstäben angezeigt werden. Diese sind nicht anwählbar, solange Sie sich nicht im passenden Maßstabsbereich befinden.
. Bitte beachten Sie, dass einige Karteninhalte nur bei bestimmten Maßstäben angezeigt werden. Diese sind nicht anwählbar, solange Sie sich nicht im passenden Maßstabsbereich befinden.
Kartenclient - Erfassung von Fundortgeometrien
Neben den Werkzeugen zur Anpassung der Karte, bietet der Kartenclient noch zusätzliche Funktionen zur Erfassung einer Fundortgeometrie. Mit folgenden Funktionen können Fundortgeometrien erstellt und bearbeitet werden:
 : Fundortgeometrie einzeichnen. Sie können wahlweise einen Punkt oder eine Fläche als Fundort einzeichnen. Für einen Punkt machen Sie einen Doppelklick an der entsprechenden Position in der Karte. Um eine Fläche zu zeichnen, klicken Sie einmal in die Karte. Dadurch setzen Sie den ersten Punkt des Umrings der Fläche. Danach setzen sie mit jedem weiteren Klick einen weiteren Punkt des Umrings. Mit einem Doppelklick setzen Sie den letzten Punkt und beenden damit die Eingabe. Wenn die Geometrie erfolgreich gespeichert wurde, erhalten Sie eine Meldung:
: Fundortgeometrie einzeichnen. Sie können wahlweise einen Punkt oder eine Fläche als Fundort einzeichnen. Für einen Punkt machen Sie einen Doppelklick an der entsprechenden Position in der Karte. Um eine Fläche zu zeichnen, klicken Sie einmal in die Karte. Dadurch setzen Sie den ersten Punkt des Umrings der Fläche. Danach setzen sie mit jedem weiteren Klick einen weiteren Punkt des Umrings. Mit einem Doppelklick setzen Sie den letzten Punkt und beenden damit die Eingabe. Wenn die Geometrie erfolgreich gespeichert wurde, erhalten Sie eine Meldung:
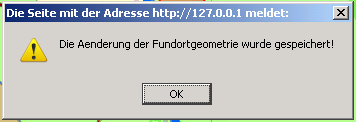
 : Fundortgeometrie löschen. Löschen Sie eine bereits eingezeichnete Fundortgeometrie, indem Sie diesen Knopf anklicken.
: Fundortgeometrie löschen. Löschen Sie eine bereits eingezeichnete Fundortgeometrie, indem Sie diesen Knopf anklicken. : Fundortgeometrie kopieren. Wenn Sie bestimmte Kartenthemen einschalten (z.B. vorhandene Fundorte), erscheint diese zusätzliche Schaltfläche in der Werkzeugleiste. Mit diesem Werkzeug können Sie eine Geometrie des aktivierten Kartenthemas mit der Maus auswählen und dadurch als Fundortgeometrie kopieren/übernehmen. So können Sie Fundorte, die Sie einmal erfasst haben, für weitere Einträge von Beobachtungen nutzen.
: Fundortgeometrie kopieren. Wenn Sie bestimmte Kartenthemen einschalten (z.B. vorhandene Fundorte), erscheint diese zusätzliche Schaltfläche in der Werkzeugleiste. Mit diesem Werkzeug können Sie eine Geometrie des aktivierten Kartenthemas mit der Maus auswählen und dadurch als Fundortgeometrie kopieren/übernehmen. So können Sie Fundorte, die Sie einmal erfasst haben, für weitere Einträge von Beobachtungen nutzen.
Beobachtungen eintragen
Wenn Sie vom Bereich Fundort in den Bereich Artenliste wechseln, können Sie dort Ihre Beobachtungen eintragen. Wählen Sie zunächst eine Art aus der Auswahlliste, um einen neuen Eintrag für diese Art zur Tabelle hinzuzufügen. Alle Beobachtungen, die Sie hier eintragen, beziehen sich auf den vorher definierten Fundort.
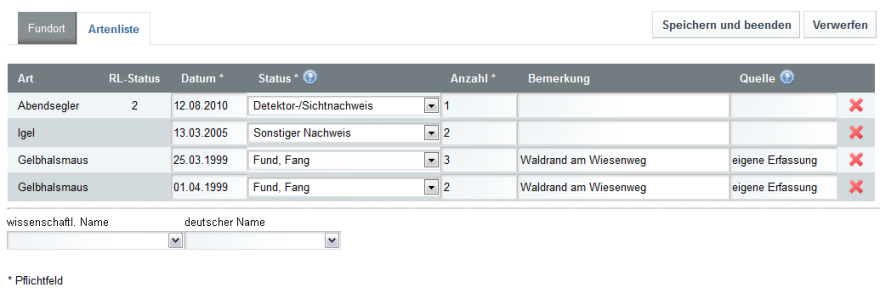
Die Felder können nun mit Daten gefüllt werden. Pflichtfelder sind mit einem * gekennzeichnet. Weitere Erläuterungen zu den erforderlichen Angaben erhalten Sie, wenn Sie den Mauszeiger über die blauen Infozeichen halten. Um eine Beobachtung wieder aus der Tabelle zu entfernen, drücken Sie auf  .
.
Bereich Beobachtungen
Im Bereich
Beobachtungen haben Sie die Möglichkeit nach Beobachtungsdaten zu suchen, die von Ihnen und anderen Nutzern im eMapper eingetragen wurden. Neben der
freien Datensuche können Sie außerdem Verbreitungskarten erstellen. Zwischen den beiden Unterbereichen können Sie über die Karteireiter wechseln.

freie Datensuche
Die Seite freie Datensuche besteht aus drei Teilen, einem Kartenfenster auf der linken Seite, einer Filtermaske auf der rechten Seite und dem Bereich unter dem Kartenfenster, in dem Suchergebnisse angezeigt werden.
Das Kartenfenster entspricht weitestgehend dem Kartenfenster für die Erfassung. Eine Beschreibung der allgemeinen Funktionalitäten finden Sie im Kapitel Kartenclient - Allgemeine Bedienung.
Über die Filtermaske kann geziehlt nach Beobachtungsdaten gesucht werden.
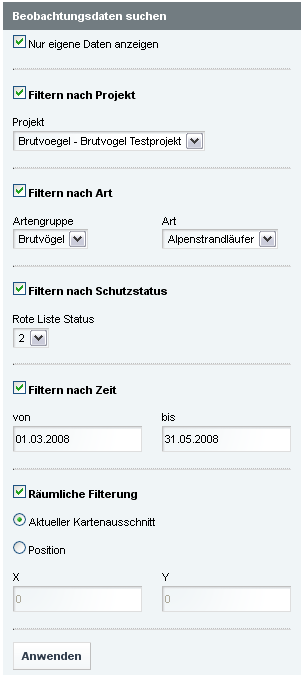
Dabei lassen sich folgende Filter setzen:
- Nur eigenen Daten anzeigen: Wählen Sie diesen Filter aus, um nur Beobachtungsdaten anzuzeigen, die von Ihnen selber erfasst wurden. Ansonsten werden auch Beobachtungen anderer Melder angezeigt, die Ihre Daten für Sie freigegeben haben.
- Filtern nach Projekt: Wählen Sie ein Projekt aus, um nur die Beobachtungen anzuzeigen, die diesem Projekt zugeordnet sind.
- Filtern nach Art: Wählen Sie eine Artengruppe und eine Art. Es werden nur Arten(gruppen) angezeigt, für die auch Daten vorliegen.
- Filtern nach Schutzstatus: Hier können Sie Daten nach Vorkommen von Arten der Roten-Liste und deren Status filtern.
- Filtern nach Zeit: Geben Sie einen Tag/Zeitraum an. Tragen Sie dazu ein Anfangs- und ein Enddatum ein. Um nach Daten von einem bestimmten Tag zu suchen, tragen Sie in beide Felder das gleiche Datem ein. Es ist auch möglich nur ein Anfangsdatum oder nur ein Enddatum anzugeben und so sämtliche Daten ab bzw. bis zu einem Zeitpunkt anzuzeigen.
- Räumliche Filterung: Es gibt zwei Arten der räumlichen Filterung. Sie können die Datensuche wahlweise auf den rämlichen Ausschnitt beschränken, der im Kartenfenster zu sehen ist oder auf eine bestimmte Position/Koordinate. Wenn Sie den Positions-Filter wählen, können Sie einfach in die Karte klicken und die Datensuche wird automatisch durchgeführt. Die Suche nach einer Position lässt sich auch durchführen, indem Sie das Werkzeug
 in der Werkzeugleiste auswählen und anschließend in die Karte klicken.
in der Werkzeugleiste auswählen und anschließend in die Karte klicken.
Das Ergebnis der Datensuche wird sowohl grafisch im Kartenclient angezeigt als auch tabellarisch im unteren Bereich der Seite.
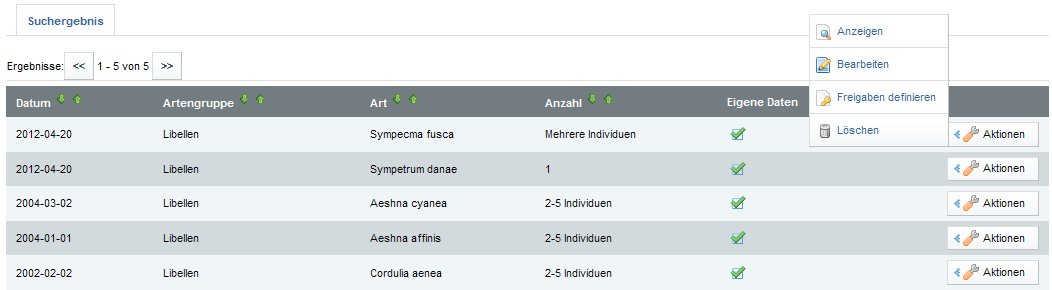
Über das Aktionen-Menü können Sie sich weitere Details zu der jeweiligen Beobachtung anzeigen lassen und Ihre eigenen Beobachtungen zur Bearbeitung laden und wieder löschen. Wenn Sie auf Anzeigen klicken, wird der zugehörige Fundort in der Karte angezeigt, sowie ein Fenster mit Details zu der Beobachtung. Damit Sie den Fundort in der Karte sehen können, muss das Kartenthema Fundort Detail eingeschaltet sein.
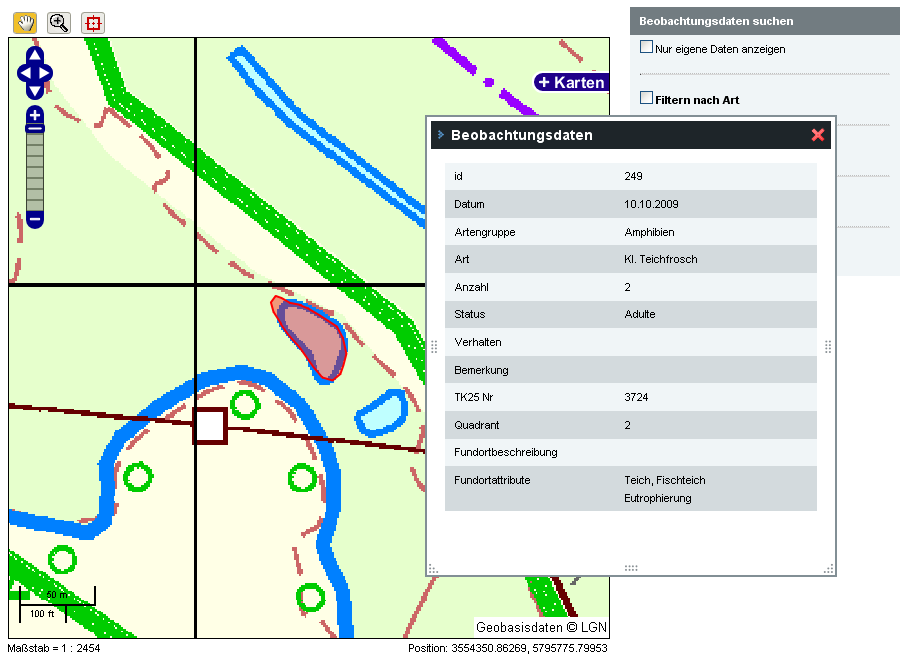
Über den Menüpunkt Freigaben definieren können Sie die bei den Melderdaten festgelegten Freigaben nachträglich anpassen. Die gewählte Freigabe-Option lässt sich hier für die einzelne Beobachtung, für alle Beobachtungen einer bestimmten Art/ Artengruppe oder auch für alle durch Sie erfassten Daten ändern.
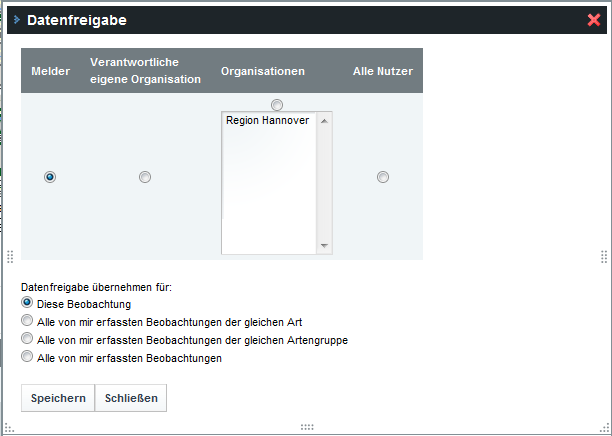
Wenn Sie vom Administrator für die Export-Funktion freigeschaltet wurden, dann sehen Sie unterhalb der Beobachtungsliste eine zusätzliche Schaltfläche Daten exportieren. Hiermit kann die Liste der Beobachtungsdaten als Shapefile exportiert werden.

Verbreitungskarten
Um eine Verbreitungskarte aus den Beobachtungsdaten zu erstellen, wechseln Sie in den Reiter Verbreitungskarte. Hier stehen Ihnen die Filter nach Arten(gruppen) und Zeit für die Erstellung einer individuellen Verbreitungskarte zur Verfügung. Die erfassten Daten werden nach Auswahl der Artengruppe/Art und/oder des Zeitraumes auf Basis der Minutenfelder in einer Verbreitungskarte überführt.
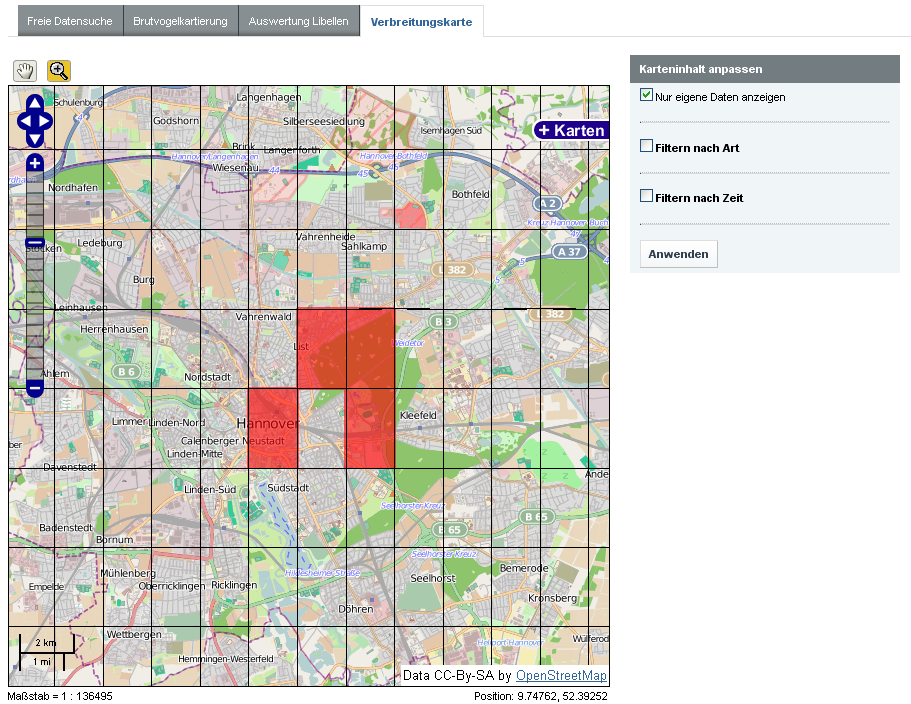
Brutvogelkartierung
Auswertung Libellen
Auf der Seite Auswertung Libellen stehen Ihnen spezielle Auswertungsfunktionen für Libellendaten zur Verfügung. Der Zweck dieser Funktionen ist eine Unterstützung bei der Bestimmung bodenständiger Libellenarten für einzelne Beobachtungsgebiete. Dazu können für ein Beobachtungsgebiet und einen beliebigen Zeitraum Tabellen mit aggregierten Beobachtungsdaten erstellt werden.
Bereich Projekte
Einzelne Beobachtungen können in Projekten zusammengefasst werden. Dies ermöglich es u.a. im Bereich Beobachtungen Daten nach ihrer Projektzugehörigkeit zu filtern. Im Bereich Projekte können neue Projekte angelegt und bestehende Projekte verwaltet werden.
Neues Projekt anlegen
Über die Seite Projekt anlegen können Sie ein neues Projekt erstellen. Bei der Erstellung eines neuen Projektes müssen ein Projektname, eine Beschreibung und die Artengruppe angegeben werden, auf die sich das Projekt bezieht. Außerdem kann ausgewählt werden, ob es ein privates oder öffentliches Projekt sein soll. Private Projekte können nur vom jeweiligen Ersteller verwendet werden, öffentliche Projekte stehen für alle Nutzer zur Verfügung. Zusätzlich muss in einer Karte ein geografisches Gebiet definiert werden, auf welches sich die Beobachtungen des Projektes beschränken. Wenn alle benötigten Informationen eingetragen wurden, können Sie das Projekte erstellen, indem Sie auf den Knopf Projekt anlegen klicken.
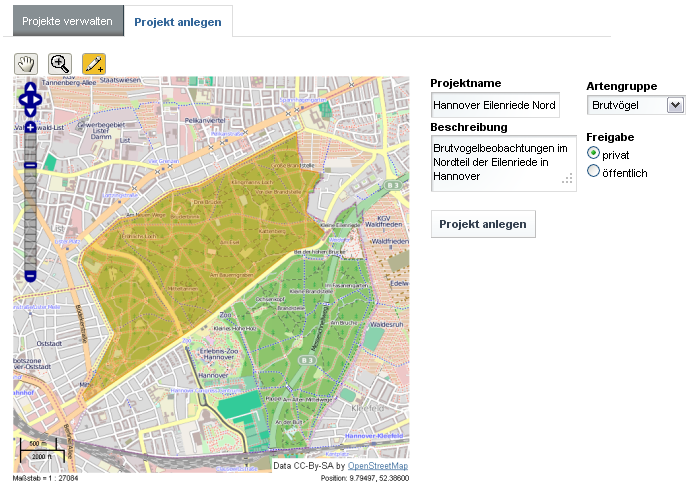
Projekte verwalten
Auf der Seite Projekte verwalten, können Sie die Projekte eingesehen, die Ihnen zur Verfügung stehen. Es gibt es Auswahlliste für Ihre eigenen, privaten Projekte und eine Liste für die öffentlichen Projekte, auf die alle Nutzer zugreifen können.
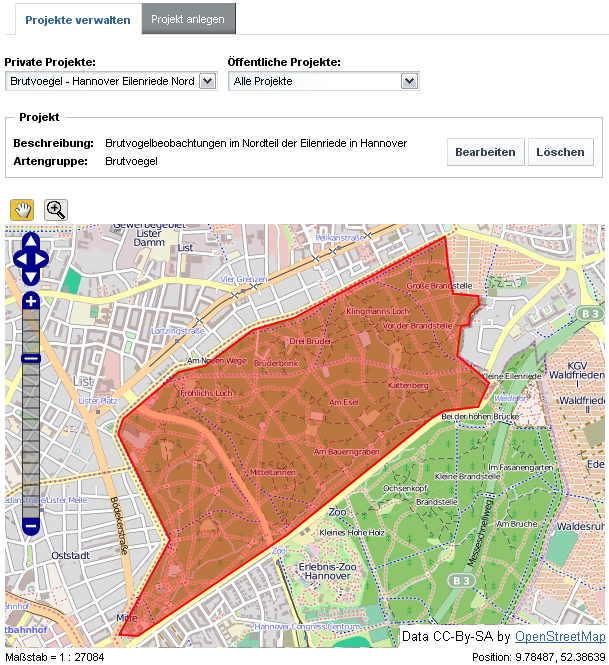
Wählen Sie eines der Projekte aus den Listen aus, um sich Details zu dem Projekt anzeigen zu lassen. Wenn Sie der Ersteller des ausgewählten Projekts sind, werden Ihnen zusätzlich die Knöpfe Bearbeiten und Löschen angezeigt.
Über den Knopf Bearbeiten können Sie die Attribute und das Projektgebiet des ausgewählten Projekts ändern.
Wenn Sie auf Löschen klicken, wird das ausgewählte Projekt gelöscht. Beobachtungen, die dem Projekt zugeordnet sind, werden dabei nicht gelöscht. Allerdings sind diese Beobachtungen anschließend keinem Projekt mehr zugeordnet.

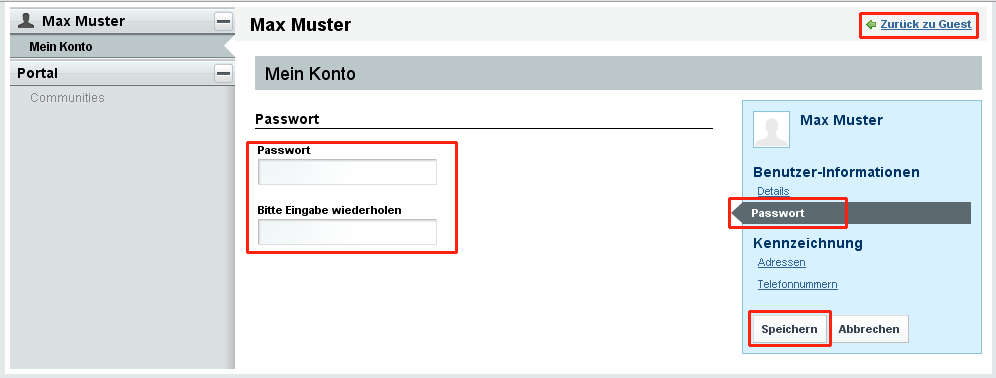
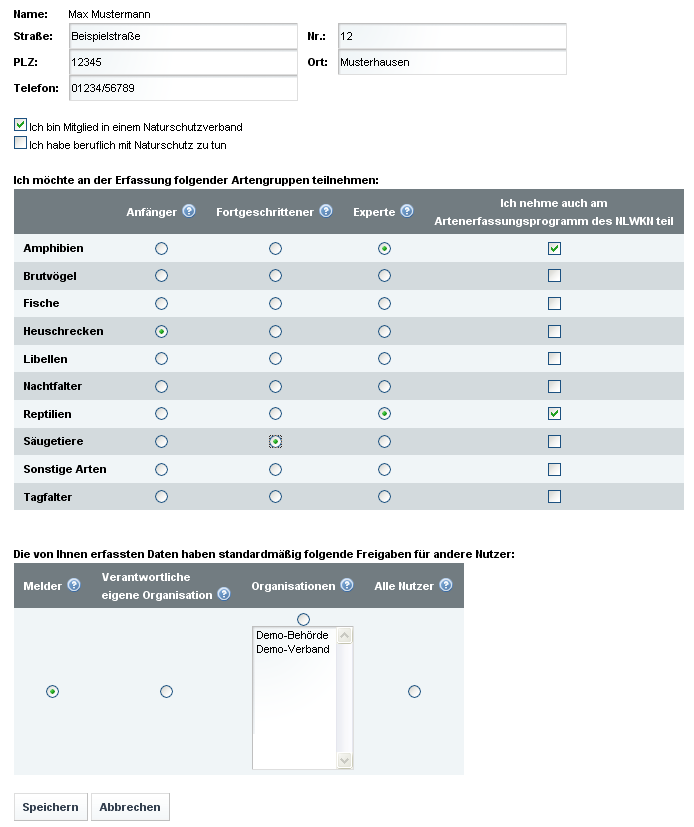


 wieder entfernt werden. Sie können einem Fundort auch mehrere Attribute zuweisen.
wieder entfernt werden. Sie können einem Fundort auch mehrere Attribute zuweisen.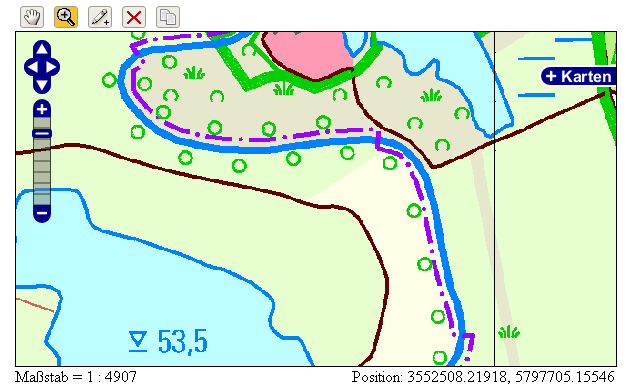
 : Kartenausschnitt verschieben. Wenn diese Funktion aktiviert ist (orange unterlegt), können Sie mit der linken Maustaste in die Karte klicken und mit gedrückter Maustaste den Kartenausschnitt verschieben.
: Kartenausschnitt verschieben. Wenn diese Funktion aktiviert ist (orange unterlegt), können Sie mit der linken Maustaste in die Karte klicken und mit gedrückter Maustaste den Kartenausschnitt verschieben. : Kartenausschnitt verschieben. Karte in jeweilige Richtung verschieben.
: Kartenausschnitt verschieben. Karte in jeweilige Richtung verschieben. : Klicken Sie mit der linken Maustaste in die Karte und ziehen Sie mit gedrückter Maustaste ein Zoomfenster auf.
: Klicken Sie mit der linken Maustaste in die Karte und ziehen Sie mit gedrückter Maustaste ein Zoomfenster auf.
 : Zoomstufe ändern. Verschieben Sie die Scrollbar, um den Kartenmaßstab zu ändern.
: Zoomstufe ändern. Verschieben Sie die Scrollbar, um den Kartenmaßstab zu ändern. . Nun werden Ihnen alle verfügbaren Kartenthemen angezeigt.
. Nun werden Ihnen alle verfügbaren Kartenthemen angezeigt.
 . Bitte beachten Sie, dass einige Karteninhalte nur bei bestimmten Maßstäben angezeigt werden. Diese sind nicht anwählbar, solange Sie sich nicht im passenden Maßstabsbereich befinden.
. Bitte beachten Sie, dass einige Karteninhalte nur bei bestimmten Maßstäben angezeigt werden. Diese sind nicht anwählbar, solange Sie sich nicht im passenden Maßstabsbereich befinden. : Fundortgeometrie einzeichnen. Sie können wahlweise einen Punkt oder eine Fläche als Fundort einzeichnen. Für einen Punkt machen Sie einen Doppelklick an der entsprechenden Position in der Karte. Um eine Fläche zu zeichnen, klicken Sie einmal in die Karte. Dadurch setzen Sie den ersten Punkt des Umrings der Fläche. Danach setzen sie mit jedem weiteren Klick einen weiteren Punkt des Umrings. Mit einem Doppelklick setzen Sie den letzten Punkt und beenden damit die Eingabe. Wenn die Geometrie erfolgreich gespeichert wurde, erhalten Sie eine Meldung:
: Fundortgeometrie einzeichnen. Sie können wahlweise einen Punkt oder eine Fläche als Fundort einzeichnen. Für einen Punkt machen Sie einen Doppelklick an der entsprechenden Position in der Karte. Um eine Fläche zu zeichnen, klicken Sie einmal in die Karte. Dadurch setzen Sie den ersten Punkt des Umrings der Fläche. Danach setzen sie mit jedem weiteren Klick einen weiteren Punkt des Umrings. Mit einem Doppelklick setzen Sie den letzten Punkt und beenden damit die Eingabe. Wenn die Geometrie erfolgreich gespeichert wurde, erhalten Sie eine Meldung:
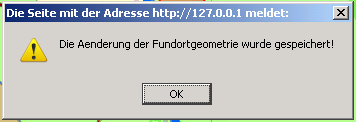
 : Fundortgeometrie löschen. Löschen Sie eine bereits eingezeichnete Fundortgeometrie, indem Sie diesen Knopf anklicken.
: Fundortgeometrie löschen. Löschen Sie eine bereits eingezeichnete Fundortgeometrie, indem Sie diesen Knopf anklicken. : Fundortgeometrie kopieren. Wenn Sie bestimmte Kartenthemen einschalten (z.B. vorhandene Fundorte), erscheint diese zusätzliche Schaltfläche in der Werkzeugleiste. Mit diesem Werkzeug können Sie eine Geometrie des aktivierten Kartenthemas mit der Maus auswählen und dadurch als Fundortgeometrie kopieren/übernehmen. So können Sie Fundorte, die Sie einmal erfasst haben, für weitere Einträge von Beobachtungen nutzen.
: Fundortgeometrie kopieren. Wenn Sie bestimmte Kartenthemen einschalten (z.B. vorhandene Fundorte), erscheint diese zusätzliche Schaltfläche in der Werkzeugleiste. Mit diesem Werkzeug können Sie eine Geometrie des aktivierten Kartenthemas mit der Maus auswählen und dadurch als Fundortgeometrie kopieren/übernehmen. So können Sie Fundorte, die Sie einmal erfasst haben, für weitere Einträge von Beobachtungen nutzen.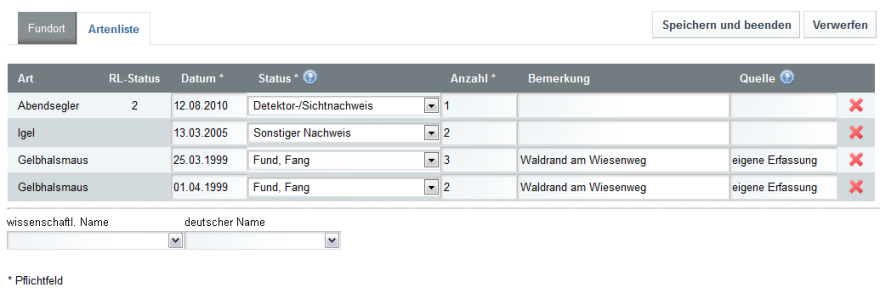

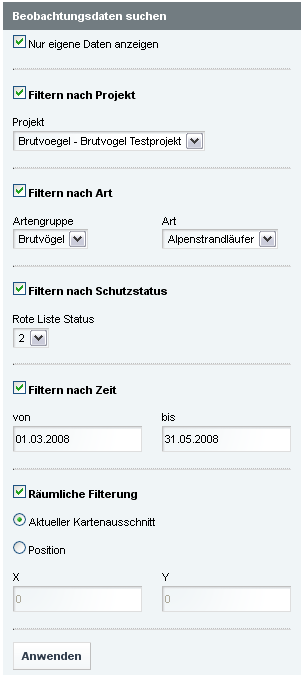
 in der Werkzeugleiste auswählen und anschließend in die Karte klicken.
in der Werkzeugleiste auswählen und anschließend in die Karte klicken.